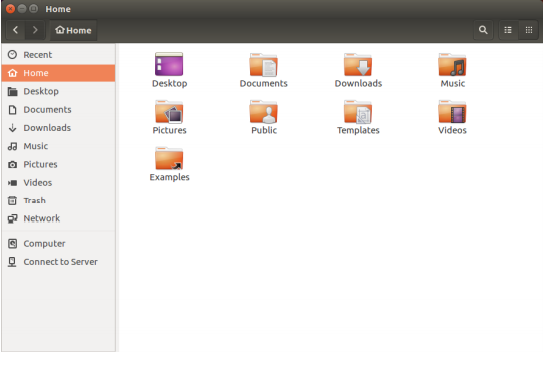Przewodnik Ubuntu 16.04 (opracowanie)
Stworzone na podstawie: http://arbas.assam.gov.in/resources/pdf/ubuntu_16.04.pdf
1. Instalacja Ubuntu
Mamy do wyboru dwie opcje: jedna z nich to wypróbuj Ubuntu (nie instalując go na komputer), druga z nich to Instaluj Ubuntu. Po lewej stronie możemy wybrać język.
Aby móc zainstalować Ubuntu musimy mieć 8,6GB wolnego miejsca na dysku. Rekomendowane jest 15GB. Jeśli mamy połączenie z internetem to możemy pobrać jeszcze aktualizacje do tej wersji Ubuntu. Mamy także możliwość zainstalowania sterowników do grafiki, odtwarzacza MP3, Flash itd.
Następnym etapem instalacji Ubuntu jest połączenie z internetem. Mamy opcję Nie chcę połączyć komputer z internetem teraz, a także opcję Połącz z siecią. Pod możliwością wyboru wyświetlają się wszystkie sieci WiFi będące w zasięgu komputera, a także nazwa sterownika obsługującego kartę sieciową.
Później może wyskoczyć nam okienko dotyczące instalacji Ubuntu obok innego systemu (np. Windows). Mamy do wyboru 6 opcji:
a) Aktualizacji Ubuntu z jakiejś wersji do tej bootowalnej (o ile starsza wersja Ubuntu jest zainstalowana już na tym komputerze)
b) Reinstalowanie Ubuntu (usuwa zainstalowanego Ubuntu i instaluje go jeszcze raz, usuwa także pliki)
c) Wyczyszczenie całego dysku i zainstalowanie Ubuntu (usuwa wszystkie pliki i systemy, które znajdują się na dysku)
d) Zaszyfrowanie instalacji Ubuntu (klucz zabezpieczenia wybiera się w następnym kroku)
e) Użyj LVM przy instalacji Ubuntu (konfiguracja woluminów logicznych, umożliwia łatwiejsze tworzenie partycji)
f) coś innego (możesz stworzyć własne partycje i ich rozmiar lub wybrać wiele partycji dla Ubuntu)
W następnym kroku wybieramy strefę czasową:
W kolejnym kroku wybieramy język klawiatury (angielski, angielski - programistyczny itp.)
Pod możliwością wyboru mamy pole tekstowe, w którym możemy "wypróbować" czy dany język wybraliśmy dobrze.
Kolejne okno to konfiguracja swojego konta systemowego w Ubuntu:
a) twoje imię
b) nazwa komputera
c) nazwa użytkownika
d) hasło
e) powtórz hasło
Pod spodem opcje: zaloguj automatycznie oraz wpisuj za każdym razem hasło.
To był ostatni krok. Chwilę później nasz komputer powinien się uruchomić ponownie. Po ponownym uruchomieniu możemy zobaczyć ekran logowania.
2. Pulpit Ubuntu:
Zarówno Ubuntu, Windows jak i Apple OS X bazują na GUI (koncepcji graficznego interfejsu użytkownika), dzięki któremu możesz przenosić pliki, tworzyć foldery i poruszać się po systemie bez konieczności wchodzenia do konsoli (lub terminala).
Dodawanie i usuwanie aplikacji z Launchera (program rozruchowy, czyli po kliknięciu danej ikony uruchamia się okno danego programu) - dwie opcje:
‣ Otwórz Dash, znajdź aplikację, którą chcesz dodać do Launchera, i
przeciągnij jego ikonę do Launchera.
‣ Uruchom aplikację, którą chcesz dodać do Launchera, kliknij prawym przyciskiem myszy
ikonę aplikacji w Launcherze i wybierz Zablokuj do Launchera.
Aby usunąć aplikację z Launchera, kliknij prawym przyciskiem myszy ikonę, a następnie wybierz Odblokuj z Launchera.
Dash pomaga znaleźć aplikacje i pliki na twoim komputerze (w systemie Windows jest to Windows Start)
Soczewki to specjalistyczne wyszukiwania w Dash (np. wyszukaj tylko pliki wideo, pliki muzyczne itp.)
Menedżer plików służy do przeglądania plików i folderów w systemie Ubuntu. Aby go otworzyć należy wejść w katalog domowy Ubuntu.
Dostosowywanie i konfiguracja systemu:
Ubuntu posiada przydatne narzędzie dla osób, które mają problemy z widzeniem. Nazywa się Orca i jest zainstalowany wraz z systemem. Aby go uruchomić można użyć skrótu klawiszowego ALT+Super+S (klawisz Super jest odpowiednikiem klawiszowi Windows w systemie Microsoft). Kolejną metodą jest wejście w Ustawienia systemu ---> Dostęp uniwersalny ---> Czytnik ekranu. Można to również zrobić przez Dash.
HUD to narzędzie, które pomaga znaleźć polecenia, funkcje i preferencje osadzone wgłąb danej aplikacji. Aby aktywować HUD należy przytrzymać klawisz Alt na klawiaturze.
Menu HUD to przede wszystkim dwie funkcjonalności:
- wykonywanie poleceń wywołujących funkcje, dla których zabrakło miejsca w głównym oknie aplikacji i ukryte są, niejednokrotnie, w bardzo zagnieżdżonych menu.
- mapa funkcjonalności aplikacji – tabela zawartości aplikacji. To sama aplikacja wyświetla nam wszystko to co potrafi, a my wybieramy interesujące nas funkcje.
W systemie Ubuntu jest parę zainstalowanych aplikacji, które pozwalają na swobodną pracę w systemie. Część z nich jest dostępna również na inne systemy.
a) Pakiet Office:
W systemie Ubuntu najpopularniejszym zainstalowanym programem do pracy biurowej jest LibreOffice, które posiada:
- Writer (program do tworzenia dokumentów tekstowych)
- Calc (program do tworzenia arkuszy kalkulacyjnych)
- Impress (program do tworzenia prezentacji)
- Draw (program do rysowania)
- Base (program do tworzenia baz danych)
- Math (edytor równań matematycznych)
b) E-mail:
Podobnie jak w przypadku pakietów biurowych, istnieje wiele opcji aplikacji e-mail. Jedną z bardzo popularnych aplikacji pocztowych jest Mozilla Thunderbird, która jest również dostępna dla systemu Windows. Thunderbird to domyślna aplikacja pocztowa w systemie Ubuntu. Innymi programami tego typu są Evolution i Kmail.
c) Przeglądarka internetowa:
Domyślną przeglądarką w Ubuntu jest Firefox. Możesz zainstalować także inne przeglądarki tj. Epiphany, Midori, Chromium, Opera oraz Google Chrome
d) Czytniki PDF:
Evince jest domyślnym czytnikiem PDF w Ubuntu. Innymi programami o tej funkcjonalności są Okular i Adobe Reader.
e) Odtwarzacze multimediów:
Użytkownicy systemu mają masę opcji do odtwarzania multimediów w wysokiej jakości. Domyślnym programem do otwierania filmów jest Totem. Natomiast alternatywnymi aplikacjami są VLC Media Player, Parole Media Player, KDE.
f) Muzyka:
Domyślnym programem do odtwarzania muzyki jest Rhythmbox. Innymi aplikacjami, które są podobnej funkcjonalności to VLC Media Player, Amarok (podobny do Winampa).
g) Nagrywanie dysków CD/DVD:
Do nagrywania nośników CD/DVD w Ubuntu służą programy Gnome-baker-Brasero, SimpleBurn itd. Programy te są wydajne, mają przyjazne interfejsy oraz oferują liczne funkcje.
h) Zarządzanie zdjęciami:
Do zarządzania zdjęciami służy domyślnie zainstalowany program nazywający się Shotwell. Innymi są gThumb, Gwenview, F-spot.
i) Edytory graficzne:
GIMP jest programem graficznym, w którym możesz modyfikować swoje zdjęcia i obrazy. Innymi tego typu programami są Inkscape, Scalable Vector Graphics. GIMP i Inkscape mogą być zainstalowane wraz z Ubuntu.
j) Aplikacje VoIP:
Technologia VoIP pozwala rozmawiać ludziom przez Internet. Najbardziej popularną aplikacją jest Skype, której wersja jest dostępna na system Ubuntu. Alternatywnym programem jest Ekiga, która obsługuje protokół SIP.
Aby zmienić domyślny program np. do odtwarzania muzyki należy wejść w ustawienia --> wszystkie ustawienia --> Szczegóły
CZYTANIE I TWORZENIE E-MAILI W UBUNTU:
Thunderbird jest programem opracowanym przez Mozillę i jest łatwy w konfiguracji oraz intuicyjny podczas obsługiwania. Poniżej krótki film ukazujący jak skonfigurować pocztę:
PRZEGLĄDANIE I EDYTOWANIE ZDJĘĆ W UBUNTU:
Shotwell Photo Manager jest domyślną aplikacją do robienia tego typu zadań w Ubuntu. Pozwala ona przeglądać, oznaczać, edytować i udostępniać zdjęcia. Aby otworzyć aplikację należy wpisać w Dash w pasku wyszukiwania: Shotwell.
Importowanie zdjęć:
Podczas pierwszego uruchomienia aplikacji ukaże się powitalne okno wraz z instrukcją dotyczącą importowania zdjęć. Po podłączeniu np. aparatu do komputera, urządzenie będzie wyświetlone na pasku bocznym. Po kliknięciu na jego nazwę będzie możliwe podglądnięcie zawartości. Klikając na dane zdjęcie przytrzymując klawisz Crtl importujesz zdjęcie. Istnieje również opcja "Importuj wszystko".
Zapisywanie zdjęć:
Domyślną lokalizacją zapisywania zdjęć są "Obrazy" w katalogu domowym użytkownika. Po kliknięciu "Importuj" będzie możliwość skopiowania plików do swojej biblioteki lub przechowywania pliku w tym samym miejscu co oryginał.
Edytowanie zdjęć:
Aby edytować zdjęcie należy na nie dwukrotnie kliknąć. Pojawią się wtedy następujące opcje:
ODWRÓĆ - Zdjęcie odwraca się o 90 stopni w kierunku zgodnym z ruchem wskazówek zegara.
PRZYTNIJ - Na przyciemnionym obrazie pojawi się narożnik, który będzie można przesunąć wedle uznania użytkownika. Dostępne jest również menu z bardziej zaawansowanymi opcjami.
REDUKCJA "CZERWONYCH OCZU" - Redukuje efekt czerwonych oczu spowodowanych lampą błyskową. Pojawia się okrąg, który użytkownik musi dostosować do wielkości jednego oka na zdjęciu, musi to zrobić precyzyjnie, aby usunąć owy efekt.
DOSTOSUJ - Istnieje możliwość dostosowania kontrastu, ekspozycji, nasycenia, odcieni, temperatury i cieni.
ENHASE - Dobiera automatyczne parametry (tych z okna "Dostosuj").
Jeśli nie spodoba ci się uzyskany efekt możesz wybrać opcję "Przywróć oryginał".
OGLĄDANIE FILMÓW:
Jeśli posiadasz płyty zastrzeżone przez DRM musisz zainstalować dodatkowe kodeki, które nie są domyślnie zainstalowane. Aby je zainstalować należy wpisać w terminalu:
sudo apt install ubuntu-restricted-extras
sudo apt install libdvdread4
sudo apt install libdvdnav4
SŁUCHANIE MUZYKI:
Aby dodać muzykę należy kliknąć opcję "Dodaj muzykę" lub na klawiaturze Crtl+0, a następnie wskaż folder z utworem/utworami, które chcesz dodać.
Aplikacja Rhythmbox pozwala na odsłuch płyt CD oraz jej zgranie na komputer. Zgrana muzyka pojawia się w bibliotece muzycznej użytkownika.
4. Hardware
Aby zidentyfikować swój sprzęt należy zainstalować z poziomu aplikacji Ubuntu Software program Sysinfo. Gdy już go zainstalujemy i otworzymy, program ten otworzy okno, w którym będą znajdować się informacje o sprzęcie użytkownika.
W przewodniku Ubuntu jest szczegółowo opisane jak zmienić rozdzielczość ekranu, jak dodać dodatkowy monitor, podłączanie drukarki, łączenie z siecią bezprzewodową, konfiguracja drukarki, podłączanie kamerki internetowej, ustawienia głośności systemu, obsługa myszki i klawiatury, wszystko o USB i Bluetooth. W związku z tym, że są to bardzo podstawowe wiadomości, które robi się intuicyjnie nie zostało to przetłumaczone.
5. Software
System zarządzania pakietami:
Menedżer pakietów to zbiór narzędzi, które umożliwiają użytkownikowi instalowanie, usuwanie, aktualizowanie i zarządzanie oprogramowaniem. Pakiety zawierają oprogramowanie, jak i informacje o tym oprogramowaniu tj. nazwa, opis, wersja czy nazwa dostawcy. Ubuntu zawiera system zarządzania pakietami zwany Advanced Packing Tool (APT). Są dwie metody instalowania lub usuwania oprogramowania z systemu Ubuntu: Aplikacja oprogramowania Ubuntu oraz polecenie w wierszu poleceń apt-get. Oprogramowanie Ubuntu umożliwia łatwe i wygodne zarządzanie aplikacjami (dobre narzędzie dla początkujących użytkowników).
Aplikacja dzieli się na 3 zakładki:
a) Wszystkie - pokazuje wszystkie aplikacje, które są dostępne (coś podobnego do Windows Store)
b) Zainstalowane - pokazuje tylko te aplikacje, które są zainstalowane na danym komputerze
c) Aktualizacje - pokazuje zainstalowane aplikacje, których wersja nie jest najnowsza.
Aby zainstalować program należy wyszukać nazwę tego programu (wpisując ją w polu do tego przeznaczonym), a następnie klikając "Zainstaluj".
Aby usunąć program należy wejść w zakładkę "zainstalowane", a następnie wyszukać nazwę danego programu, i kliknąć "Usuń", obok niego, a następnie potwierdzić że na pewno chcesz go usunąć.
Jeśli jednak chcesz zainstalować program, który nie możesz znaleźć w aplikacji "Oprogramowanie Ubuntu" musisz wyszukać ten program w internecie.
W okienku "Oprogramowanie i aktualizacje" możesz zaktualizować system Ubuntu, pobrać aktualizacje do sterowników, zainstalować oprogramowanie, które nie jest dostępne w aplikacji "Oprogramowanie Ubuntu" oraz zaktualizować zainstalowane już programy do nowszej wersji.
6. Zaawansowane funkcje Ubuntu
W poprzednich częściach podręcznika autorzy głównie skupili się nad GUI, czyli "interfejsie graficznym systemu Ubuntu". Zarówno w Windows jak i Ubuntu istnieje drugi tryb interfejsu - tekstowy (CLI) Polega ona tylko na wpisywaniu poszczególnych komend w terminalu za pomocą klawiatury, aby móc coś zrobić.
Funkcje terminalu:
- Możliwość rozwiązania problemu, który może wystąpić podczas korzystania z systemu Ubuntu
- W niektórych przypadkach szybsze wykonanie zadania. Na przykład: łatwiej i szybciej jest wykonywać operacje na wielu plikach korzystając z terminalu
- Poznanie interfejsu wiersza poleceń jest pierwszym krokiem w kierunku zaawansowanego rozwiązywania problemów, administrowania systemem oraz tworzeniem nowego oprogramowania.
Otwieranie terminalu (3 sposoby):
- Przez dash wpisując słowo Terminal
- PPM (prawy przycisk myszy) na pulpicie Ubuntu i klikamy "Otwórz terminal"
- Skrót klawiszowy: Crtl+Alt+T
Terminal daje dostęp do tzw. powłoki. Kiedy piszesz polecenie w terminalu, powłoka interpretuje to polecenie, powodując dane działanie. Najpopularniejszą powłoką jest "bash", która jest domyślną powłoką w systemie Ubuntu. Tekst, który ukazuje się domyślnie po uruchomieniu terminala mówi o nazwie komputera i użytkownika, a później o katalogu, w którym się obecnie znajdujemy.
Polecenie pwd powoduje, że wyświetla się bieżący katalog w formie: /home/nazwa użytkownika.
Czasami polecenie wymaga tzw. parametru (zwanego inaczej przełącznikiem). Jest to dodatkowy segment tekstu, który zmienia główną interpretację polecenia np. -h lub --help. Powyższy parametr można użyć niemalże z każdym poleceniem, ponieważ pokazuje on krótki opis polecenia, a także listę parametrów, które można użyć do danego polecenia.
Struktura katalogów:
Ubuntu używa systemu plików Linux, który jest oparty na serii folderów w katalogu głównym. Te foldery zawierają ważne pliki systemowe, których nie można modyfikować, dopóki nie uruchomi się konta jako użytkownik root lub nie użyjemy sudo. Istnieją ograniczenia zarówno ze względów bezpieczeństwa. Wirusy komputerowe nie mogą mogły zmienić podstawowych plików systemowych, a zwykli użytkownicy nie będą mieli możliwości przypadkowo uszkodzić cokolwiek istotnego.
Opis katalogów znajdziesz tutaj: https://allinonebyplucek.blogspot.com/2017/10/systemy-operacyjne-struktura-katalogow.html
Każdy katalog w Ubuntu ma pełną ścieżkę, która zaczyna się od / (katalog główny) i kończy się na własnej nazwie katalogu. Katalogi i pliki rozpoczynające się kropką są katalogami ukrytymi. Są
zwykle widoczne tylko za pomocą specjalnego polecenia lub wybierając konkretną opcję.
W menedżerze plików Files możesz wyświetlać ukryte pliki i katalogi wybierając opcję "Pokaż ukryte pliki" w menu Widok. Ukryte pliki można również wyświetlić, po prostu naciskając Ctrl + H w menedżerze plików Files. Używając terminala należy wpisać ls -a.Istnieje wiele ukrytych katalogów w folderze domowym używanym do przechowywania preferencji programu. Na przykład,
/home/yourusername/.thunderbird przechowuje preferencje używane przez Thunderbirda.
Dlaczego Ubuntu jest bezpieczne?
- System ten wyraźnie rozróżnia zwykłych użytkowników od administratorów
- Oprogramowanie typu Open-Source pozwala na szybkie wykrycie i usunięcie błędu
- Większość wirusów jest głównie zaprojektowanych dla Windows. Nie wpływają one więc na system Ubuntu
Bezpieczeństwo w Ubuntu:

Zarządzanie użytkownikami:
Jeśli konto którego używasz, jest kontem administratora, możesz zarządzać użytkownikami na tym komputerze. Aby to zrobić wejdź w Ustawienia, a następnie w Konta Użytkowników. Później wejdź w nazwę użytkownika, na którym chcesz dokonać modyfikacji.
Aby dodać użytkownika należy kliknąć przycisk +, a następnie wybierz typ konta (administrator, standardowe konto). Domyślnie nowe konta w Ubuntu są wyłączone. Aby je włączyć należy najpierw dodać hasło dla tego użytkownika.
W opcji dotyczącej modyfikacji danych użytkownika możesz zmienić typ użytkownika, język, hasło do konta, a także automatyczne logowanie.
Usuwanie użytkownika: Najpierw wybierz nazwę konta użytkownika, a następnie kliknij - (minus). Następnie wybierz czy również chcesz usunąć katalog domowy tego użytkownika, czy zostawić go na miejscu.
Aby zarządzać grupami należy to robić tylko przez terminal (lub przez zewnętrzne oprogramowanie). Dodawanie grup --> Polecenie: sudo addgroup nazwa_grupy
Modyfikacja grupy --> Polecenie: sudo adduser nazwa_użytkownika nazwa_grupy (dodawanie użytkownika do grupy) lub sudo deluser nazwa_użytkownika nazwa_grupy (usuwanie użytkownika z grupy)
Usuwanie grupy --> Polecenie: sudo delgroup nazwa_grupy
Firewall:
Firewall to aplikacja, która pozwala na chronić komputer przed nieautoryzowanym dostępem ludzi z lokalnej sieci oraz Internet. Zapory ogniowe blokują połączenia z komputerem z nieznanych źródeł.
W Ubuntu Firewall uruchamia się głównie z terminala, ale można go również uruchomić z poziomu GUI. Program ten nazywa się Gutw.
Szyfrowanie folderu - kroki postępowania:
1. Zainstaluj z poziomu terminala pakiet ecryptfs-utils (sudo apt install ecryptfs-utils)
2. Uruchom z poziomu terminala ecryptfs-setup-private, aby skonfigurować prywatny folder
3. Wpisz hasło do konta
4. Wybierz hasło szyfrujące
5. Wyloguj się i zaloguj ponownie, aby zainicjować wybrany folder.
Wine:
Niektóre programy, które zostały stworzone dla użytkowników systemu Windows nie działa na systemie Ubuntu. W związku z tym stworzono program Wine. Wine to aplikacja działająca w tle, która pozwala użytkownikom Linux i OS X na instalowanie i uruchamianie programów (napisanych dla Windows). Aby zainstalować Wine, należy:
1. W terminalu wpisać: sudo apt-add-repository ppa:ubuntuwine/ppa (pobranie paczki i jej zainstalowanie)
2. sudo apt update (aktualizuje listę programów)
3. sudo apt install -y wine1.8 winetricks (instaluje Winetricks - oprogramowania dla Wine)
4. Zaakceptuj umowę licencyjną
- Możesz zarządzać uprawnieniami do różnych plików, folderów. Mianowicie, jeśli nie chcesz, aby osoby trzecie mogły przeglądać, modyfikować itp. twoje pliki możesz im to ograniczyć.
- Zablokuj ekran, gdy pozostawiasz komputer bez nadzoru (Crtl+Alt+L)
- Tworzenie grup użytkowników
Zarządzanie użytkownikami:
Jeśli konto którego używasz, jest kontem administratora, możesz zarządzać użytkownikami na tym komputerze. Aby to zrobić wejdź w Ustawienia, a następnie w Konta Użytkowników. Później wejdź w nazwę użytkownika, na którym chcesz dokonać modyfikacji.
Aby dodać użytkownika należy kliknąć przycisk +, a następnie wybierz typ konta (administrator, standardowe konto). Domyślnie nowe konta w Ubuntu są wyłączone. Aby je włączyć należy najpierw dodać hasło dla tego użytkownika.
W opcji dotyczącej modyfikacji danych użytkownika możesz zmienić typ użytkownika, język, hasło do konta, a także automatyczne logowanie.
Usuwanie użytkownika: Najpierw wybierz nazwę konta użytkownika, a następnie kliknij - (minus). Następnie wybierz czy również chcesz usunąć katalog domowy tego użytkownika, czy zostawić go na miejscu.
Aby zarządzać grupami należy to robić tylko przez terminal (lub przez zewnętrzne oprogramowanie). Dodawanie grup --> Polecenie: sudo addgroup nazwa_grupy
Modyfikacja grupy --> Polecenie: sudo adduser nazwa_użytkownika nazwa_grupy (dodawanie użytkownika do grupy) lub sudo deluser nazwa_użytkownika nazwa_grupy (usuwanie użytkownika z grupy)
Usuwanie grupy --> Polecenie: sudo delgroup nazwa_grupy
Firewall:
Firewall to aplikacja, która pozwala na chronić komputer przed nieautoryzowanym dostępem ludzi z lokalnej sieci oraz Internet. Zapory ogniowe blokują połączenia z komputerem z nieznanych źródeł.
W Ubuntu Firewall uruchamia się głównie z terminala, ale można go również uruchomić z poziomu GUI. Program ten nazywa się Gutw.
Szyfrowanie folderu - kroki postępowania:
1. Zainstaluj z poziomu terminala pakiet ecryptfs-utils (sudo apt install ecryptfs-utils)
2. Uruchom z poziomu terminala ecryptfs-setup-private, aby skonfigurować prywatny folder
3. Wpisz hasło do konta
4. Wybierz hasło szyfrujące
5. Wyloguj się i zaloguj ponownie, aby zainicjować wybrany folder.
Wine:
Niektóre programy, które zostały stworzone dla użytkowników systemu Windows nie działa na systemie Ubuntu. W związku z tym stworzono program Wine. Wine to aplikacja działająca w tle, która pozwala użytkownikom Linux i OS X na instalowanie i uruchamianie programów (napisanych dla Windows). Aby zainstalować Wine, należy:
1. W terminalu wpisać: sudo apt-add-repository ppa:ubuntuwine/ppa (pobranie paczki i jej zainstalowanie)
2. sudo apt update (aktualizuje listę programów)
3. sudo apt install -y wine1.8 winetricks (instaluje Winetricks - oprogramowania dla Wine)
4. Zaakceptuj umowę licencyjną
Rozdziały 7 i 8 mówią nam o rozwiązywaniu problemów z systemem Ubuntu oraz mówią o licencjach, dodatkowych źródłach itd.